
ブログをはじめてみたいんだけど
何から始めていいかわかないし、難しそう・・・
初心者でも簡単にできたらいいなぁ

主婦の私でも思ったよりもカンタンに開設できたよ!
ブログを始めるってなんだかハードルが高そうですよね。
何から始めていいかわからないし、費用も気になるところ。
でも、意外と誰でもカンタンに開設できてしまうんです。
ブログを始める3ステップ
ブログを始めるには、3つのステップのみ。
この3つでブログの完成です!

でも、ぜんぶ難しそうで最初の一歩が出ない・・・
私自身も、サーバーはどこがいいの?ドメイン名は何がいい?と、調べてばかりで
中々最初のスタートを切ることができず、時間を無駄にしてしまいました。
まずはやってみることが大切です!
細々とした設定は、後からできるので、迷っている間に始めてみましょう。
STEP① レンタルサーバーを決める
まず1番最初にすることは、レンタルサーバーを決めること。
ブログを始めるためには、レンタルサーバーが必要です。

おすすめされているサーバーがたくさんありすぎて・・・
結局どのレンタルサーバーを選べばいいの?
結論から言うと、私のような初心者には ConoHa WING(コノハウイング)が1番おすすめです。
エックスサーバーやロリポップなどたくさんのサーバーがありますが、
ConoHa WINGは初期設定がカンタンでわかりやすく、
上場企業(GMOインターネット)が運営している事も安心できる点ですね。
【2023年7月12日(水) 16:00まで】最大62%OFFキャンペーン
コノハウィングでは、利用料金最大62%OFF+ドメイン2つが永久無料のキャンペーン中です。
詳細は下のリンクよりご確認ください。
≫利用料最大62%OFF +ドメイン2つ永久無料キャンペーン詳細【ConoHa WING】
※キャンペーンは予告なく終了する場合があります
ConoHa WINGに登録する方法
サーバーを決めたら、さっそく登録していきます。
【国内最速No.1】高性能レンタルサーバーConoHa WING
上記のリンクからとぶと、下の画面になります。
「今すぐアカウント登録」をクリックして、登録を始めましょう。
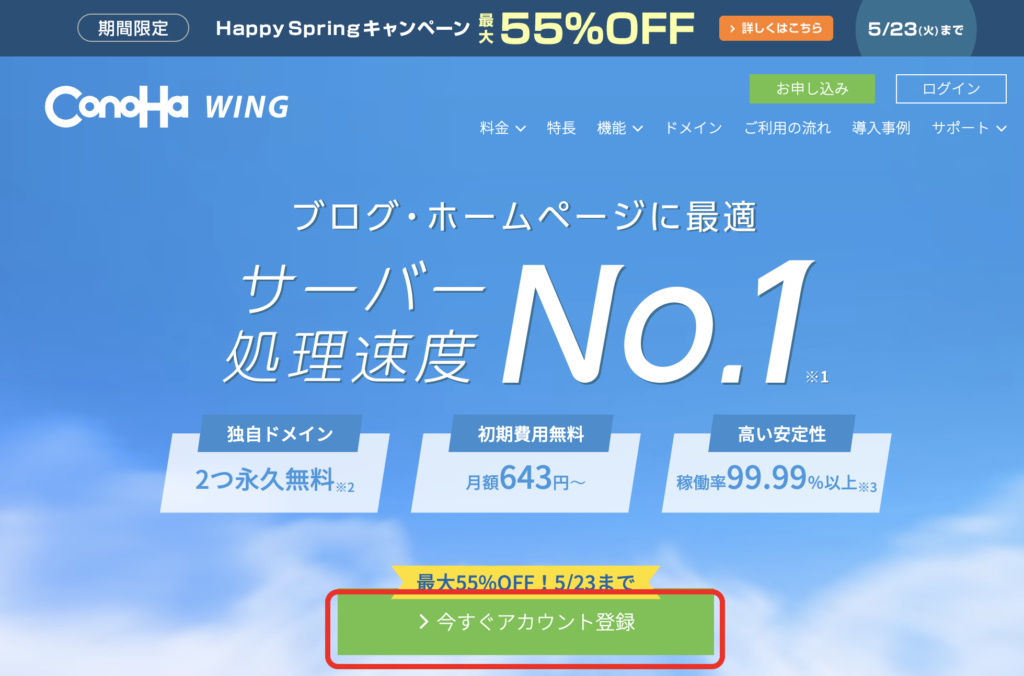
次に、申し込みページでメールアドレスとパスワードを入力します。
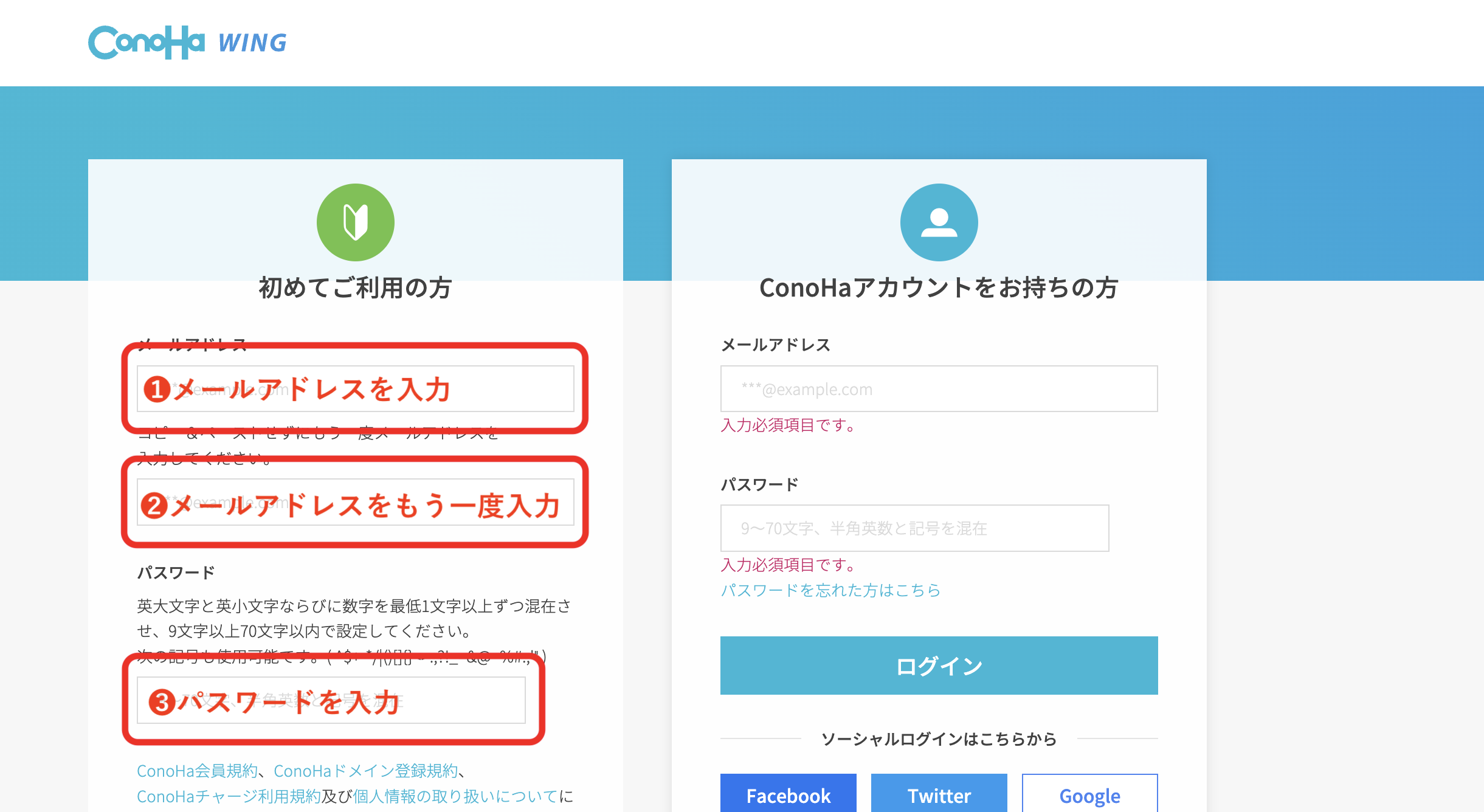
メールアドレス・パスワードの入力ができたら、「次へ」をクリックして、
サーバーの料金タイプ・契約期間など、プランを選択します。
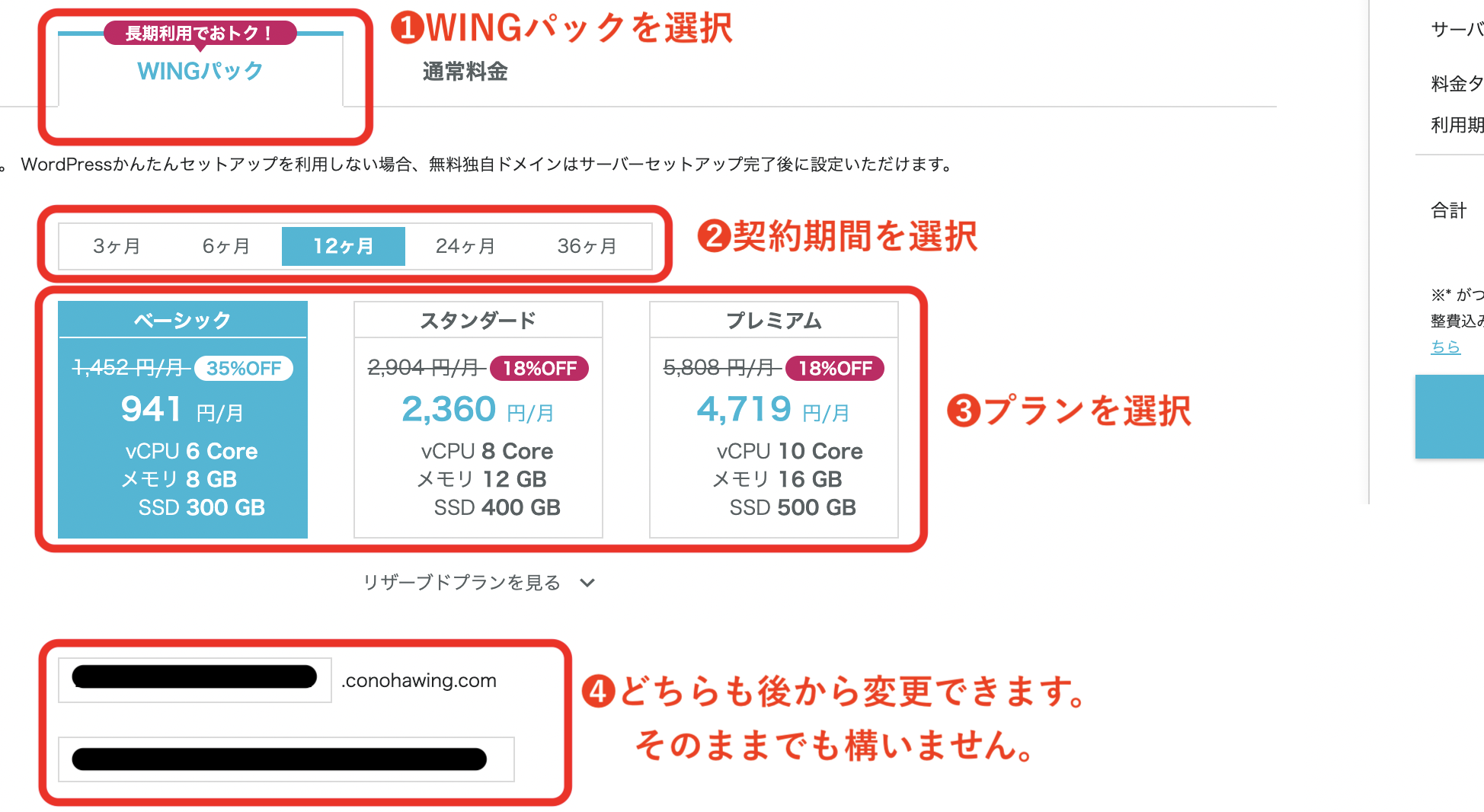
料金の割引と、ドメイン2つ永久無料特典があるので、「WINGパック」を選びましょう。
契約期間は、12ヶ月契約がおすすめです。
長期になるほどお得になりますが
まずは1年、ブログ収益化に向けて頑張る目標が立てやすいですね。
また、初期ドメイン名は ConoHa WINGのサーバーに設定されるドメイン名で後から変更できます。
難しく考えずに、適当でもOK!
ただし、初期ドメインは他のユーザーと重複ができないので注意してくださいね。
これで最初のセットアップは完了です!

思ったよりも簡単に登録できたね!
STEP② ドメインを決める
続いて、ドメインを登録していきます。
ConoHa WINGでは、WordPressブログを作成するための
ドメインの取得とサーバーの紐づけ、WordPressのインストールまでをすべて自動でやってくれます。
WordPressかんたんセットアップの「利用する」を選択してください。
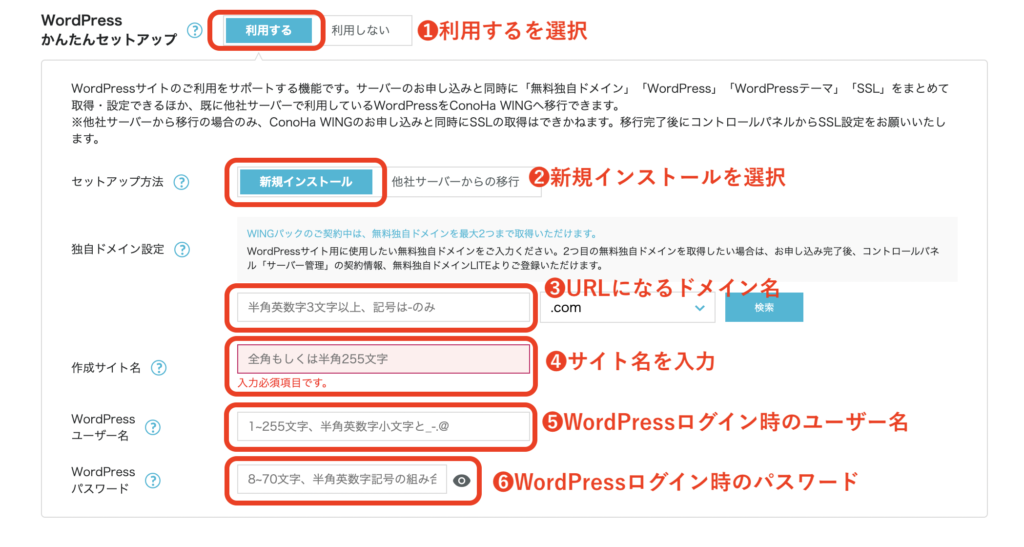
ドメイン名はそのまま、ブログのURLになるので、
わかりやすく、覚えてもらいやすい名前にしたいですね。

どんなドメイン名にしよう〜

私も考えすぎてここに一番時間を使ってしまったかも・・・
サクッと短くて、印象に残るものを考えるのが大変!
WordPressのテーマはあとから変更可能ですので、無料テーマの「Cocoon」を選びましょう。
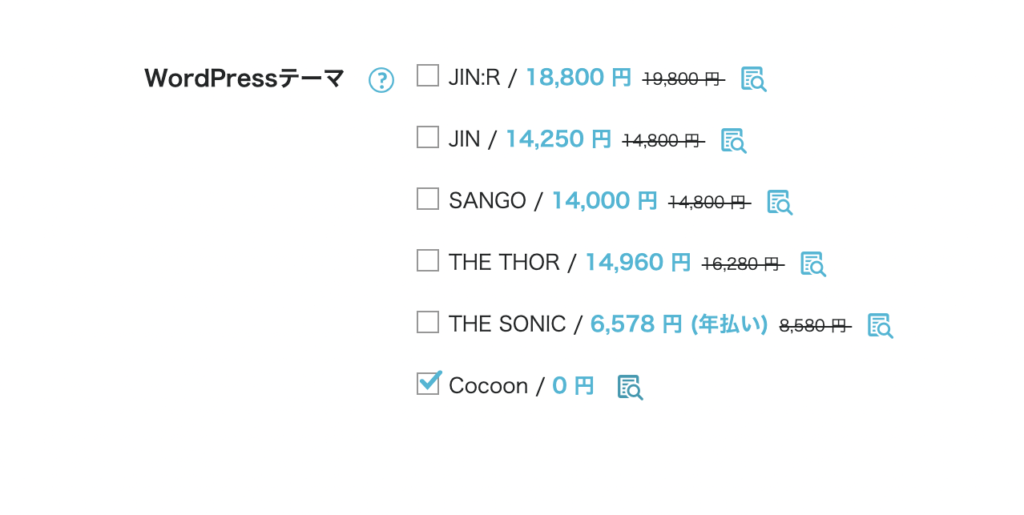

このサイトもCocoonを利用しています
ここまで来たら、ドメインの登録はほとんど完了です!
最後に、お客様情報と支払い方法を入力します。
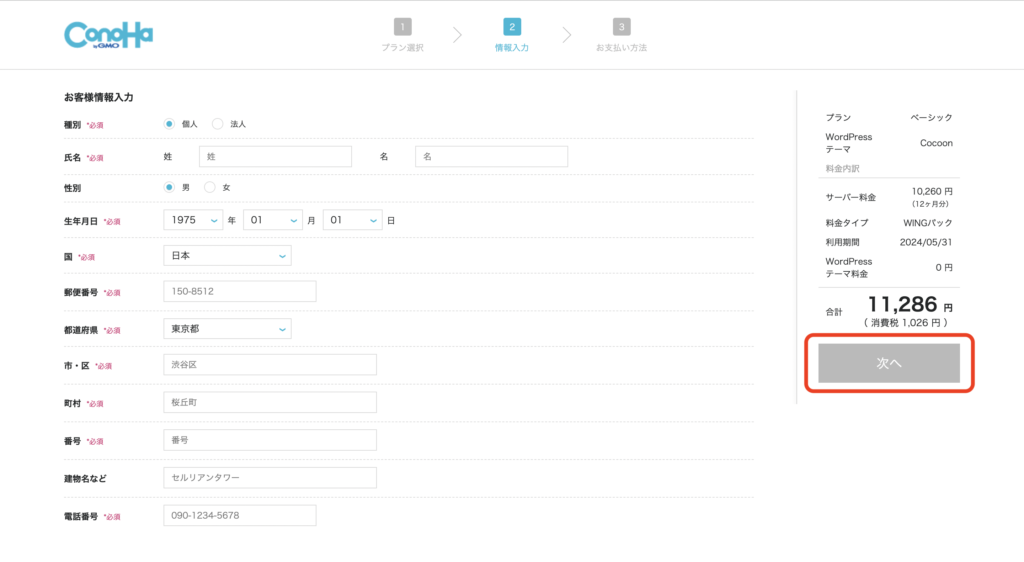

必須項目をすべて入力してくださいね
入力が完了したら、右下の「次へ」をクリックして本人確認認証へ進みます。
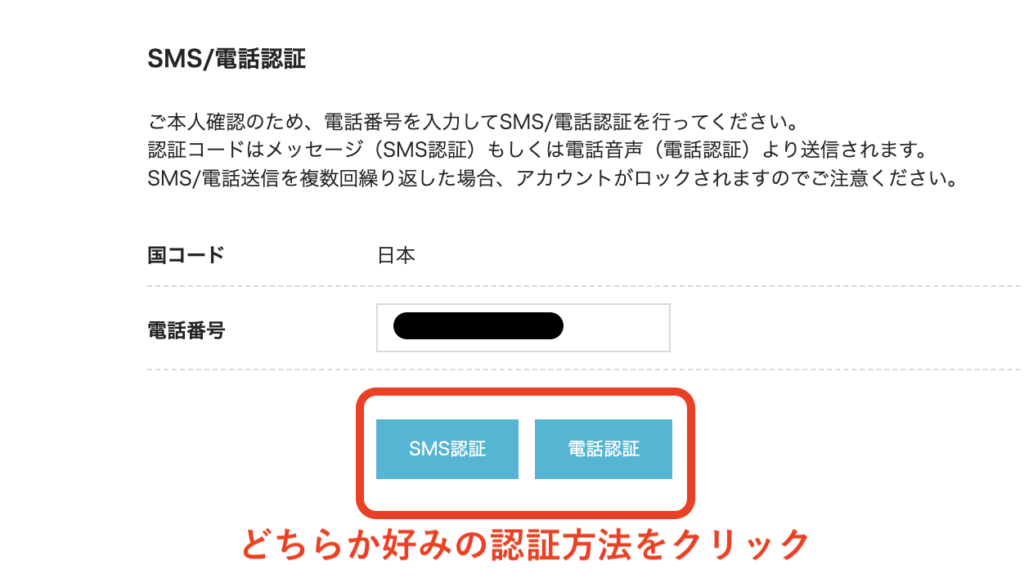
私はSMS認証を選びました。
SMS認証をクリックすると、下の画面が表示されます。
届いた4桁の認証コードを入力して「送信」をクリックします。
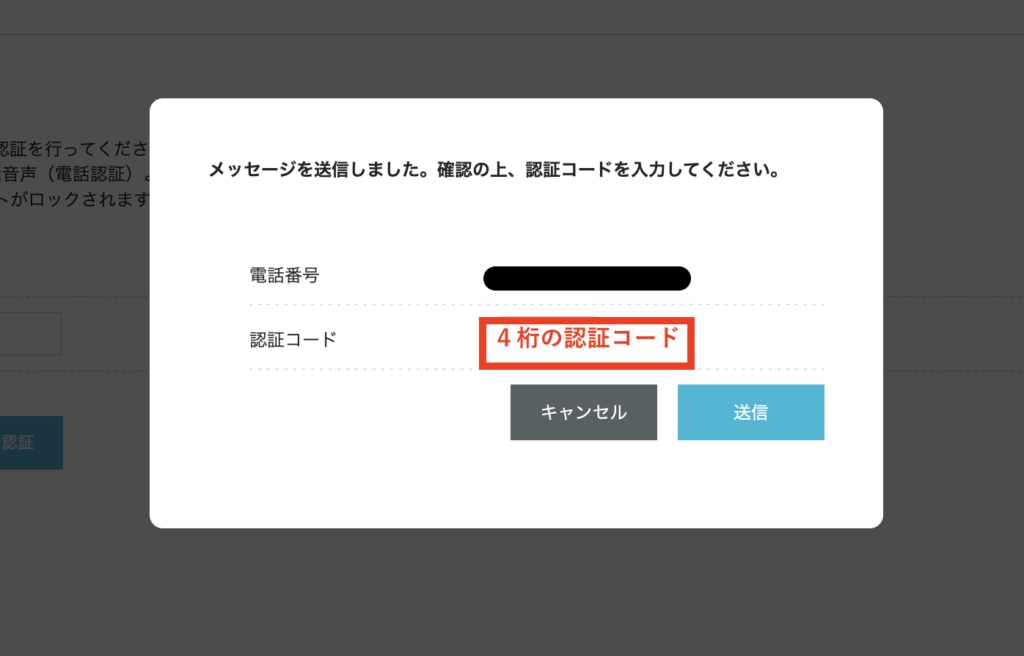
認証を完了させ、お支払い情報を登録します。
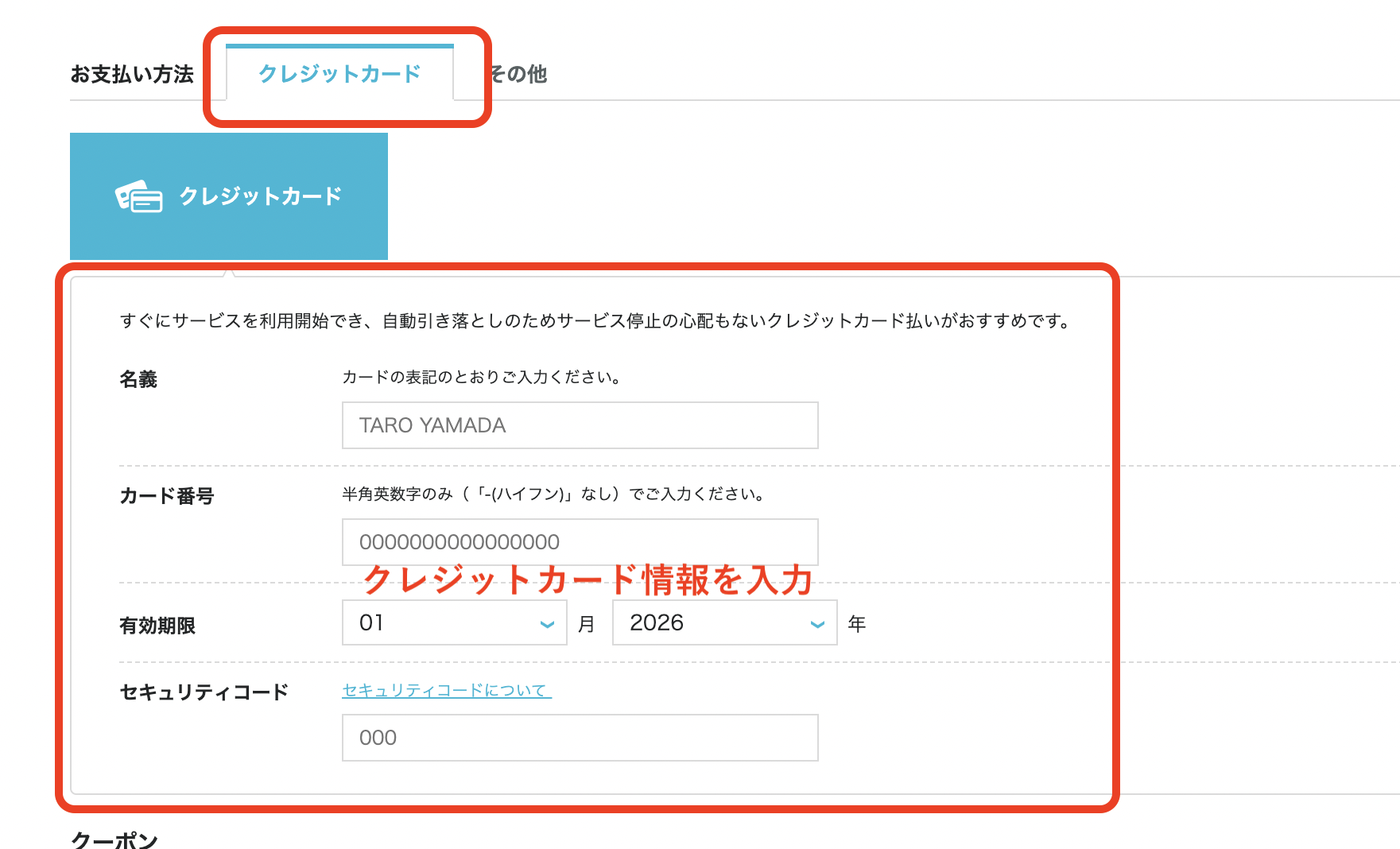
お払い方法は、クレジットカードがオススメです。
更新できないなどの支払いミスがあると、
レンタルサーバーが停止して、ブログにアクセスできなくなるので注意しましょう!
これでSTEP②のドメインは完了です。

いよいよブログができた!
STEP③ WordPressの初期設定
続いて、WordPressの初期設定に進みましょう。
セキュリティの初期設定
まず初めに、サイトのセキュリティの強化(SSL設定)をしておきます。
SSL設定とは、簡単に説明すると、安心してブログを利用できるように
「http」から「https」にすることで、ブログサイトのセキュリティを高める設定のことです。
SSL設定は、ConoHa WINGの管理画面で設定できるので、
早速ログインして、管理画面から設定していきましょう。

SSL設定の手順はは簡単で、4STEPだけで完了します。
サクッと設定していきましょう!
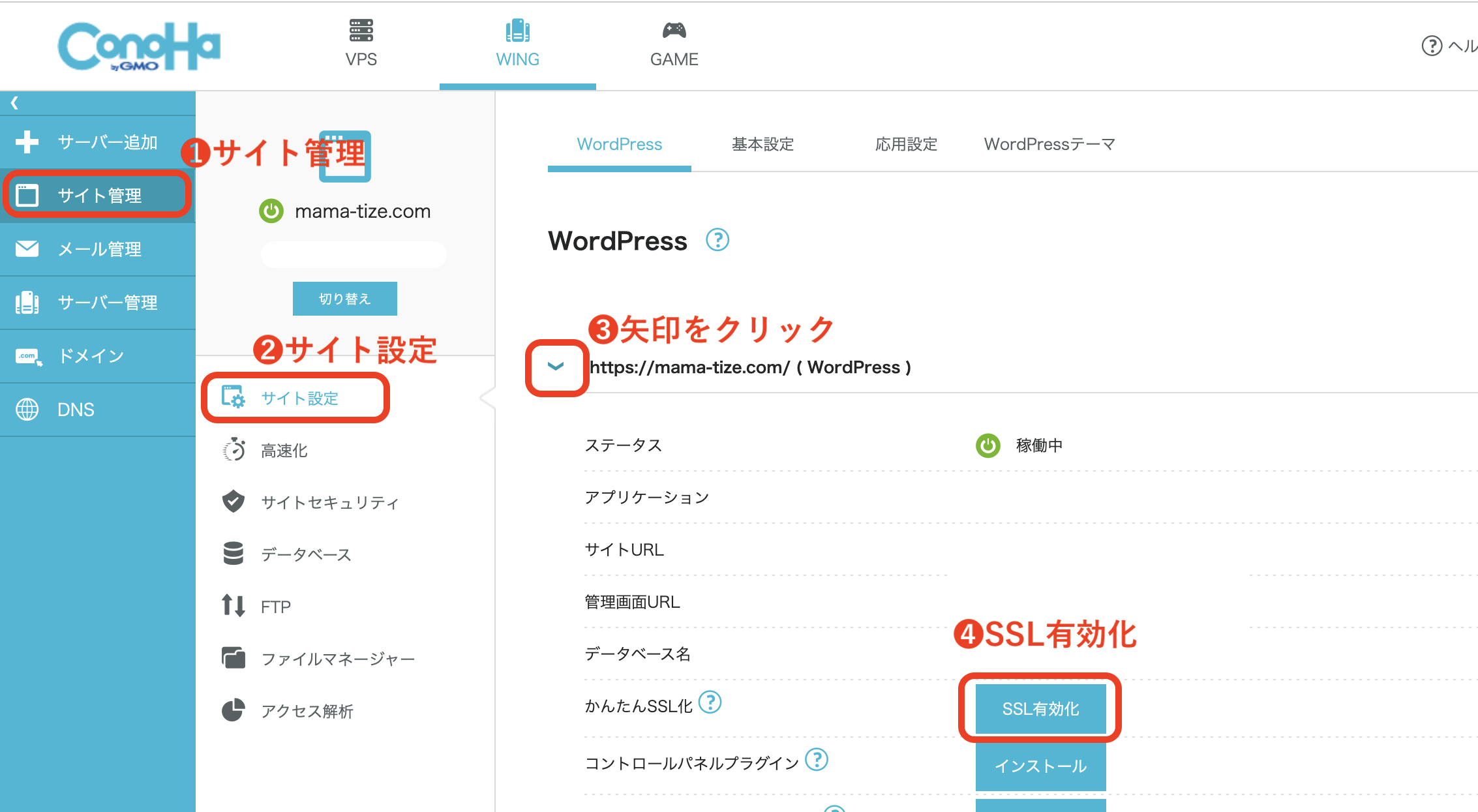
WordPressにログイン
SSLが有効化できたら、 WordPressにログインして初期設定を始めましょう。
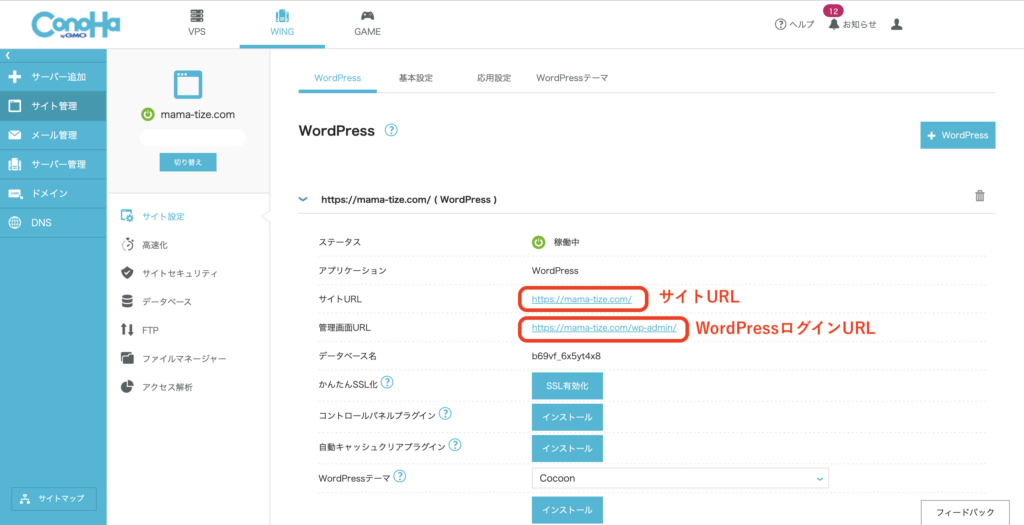
「管理画面URL」をクリックすると、 下画像のようなWordPressのログイン画面が表示されます。
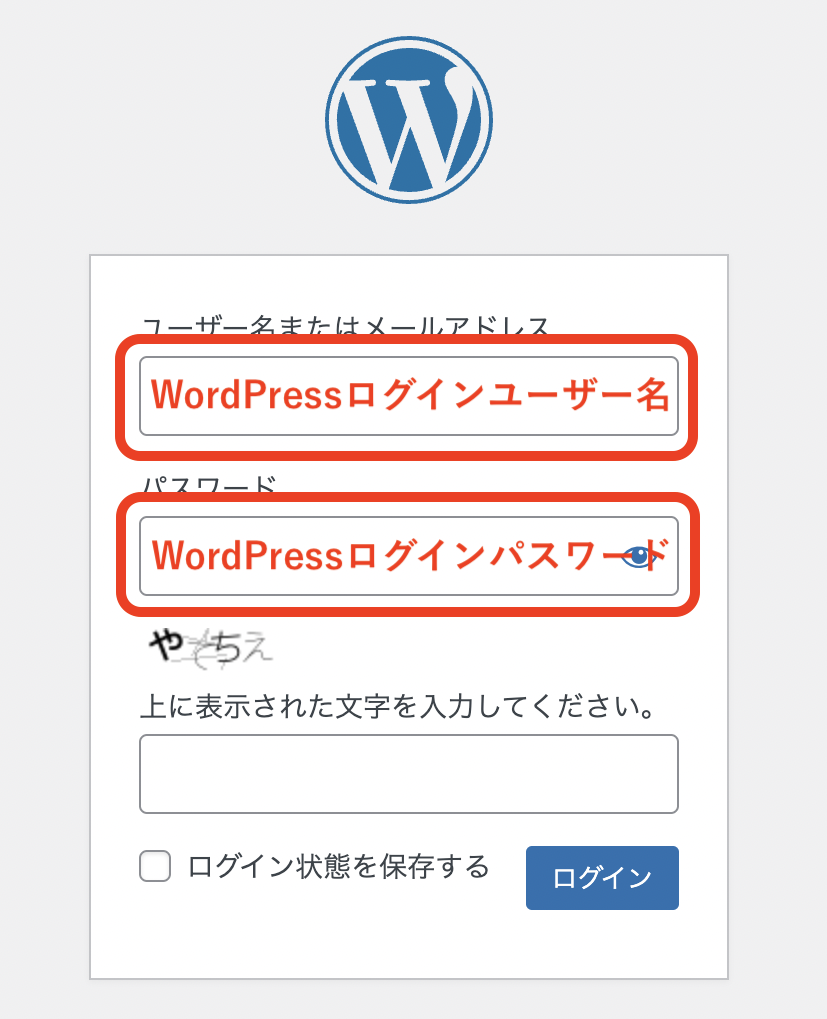
登録した「 WordPressユーザー名」か「メールアドレス」と、「ログインパスワード」を入力し、
ログインします。
下のような画像が表示されたら、ログイン完了です!
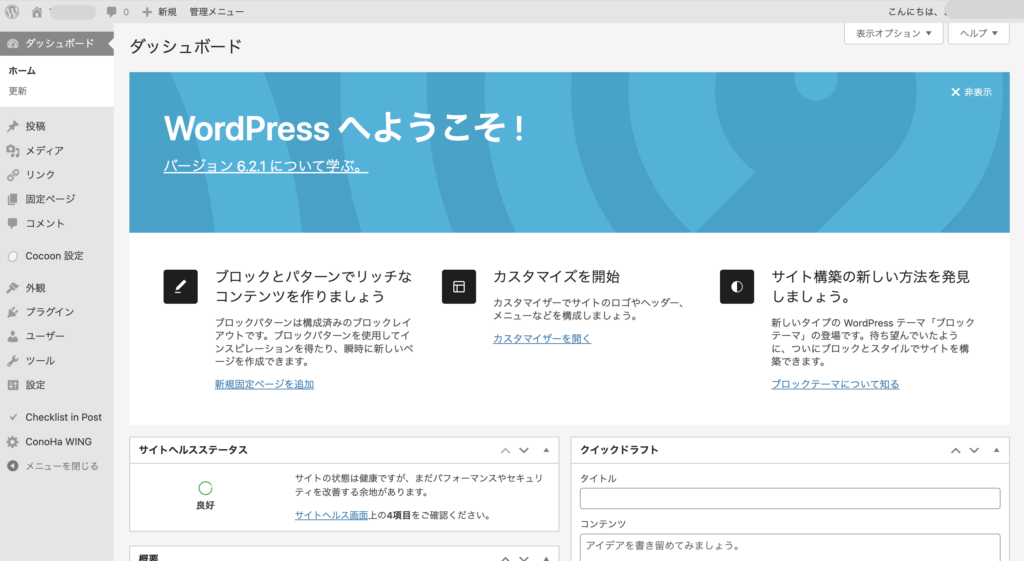

私はダッシュボードの色を変えているので白っぽい色合いですが、
デフォルトの色は黒が貴重とされた色でかっこいい感じすよ♪
WordPressの初期設定
ブログを書き始める前に、 WordPressの初期設定を完了しておきましょう。
後から設定すると、ズレが生じたり、不具合が起きてしまうこともあるので
できるだけ早めに設定してしまいます。
初期設定は以下の4つです。
テーマの設定
まずは、ブログのテーマを設定しましょう。
テーマとは、ブログをカンタンに、かっこよくデザインしてくれるテンプレートのことです。
ConoHa WING で登録した際に、Cocoonのテーマをインストールしていますが
そのままではデザインが反映されていませんので、有効化しておきましょう。
ダッシュボードから「外観」→「テーマ」を選択し、「有効化」を選択すれば、テーマの導入は完了です。
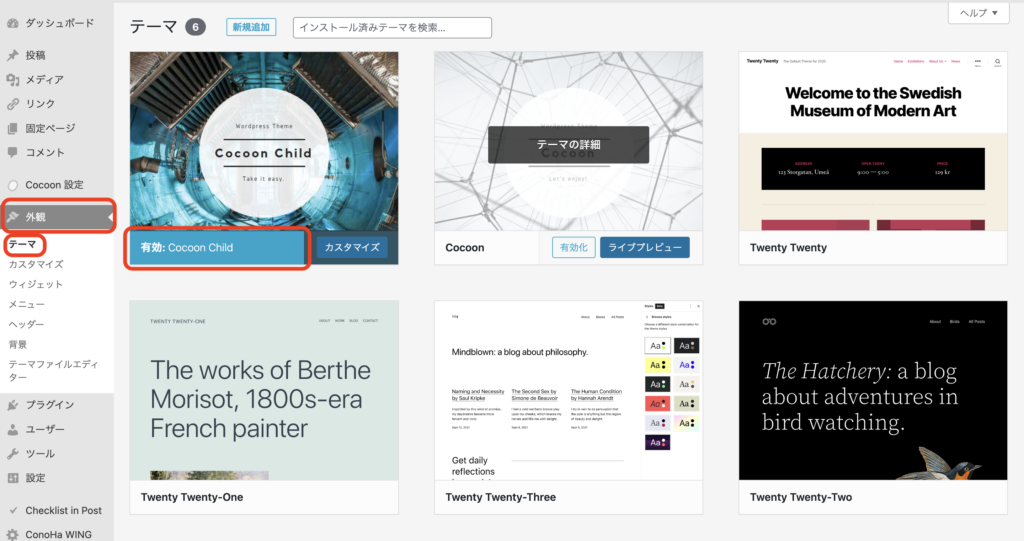
パーマリンクの設定
次に、パーマリンクを設定します。
パーマリンクとは、記事のURLのことです。
最初の設定のままにしておくと非常に不便ですので、最初のうちに変更しておきます。
ダッシュボードから「設定」→「パーマリンク」を選択し、「投稿名」を選択します。
下のカスタム構造の部分に「/%postname%/」と入っていれば完了です。
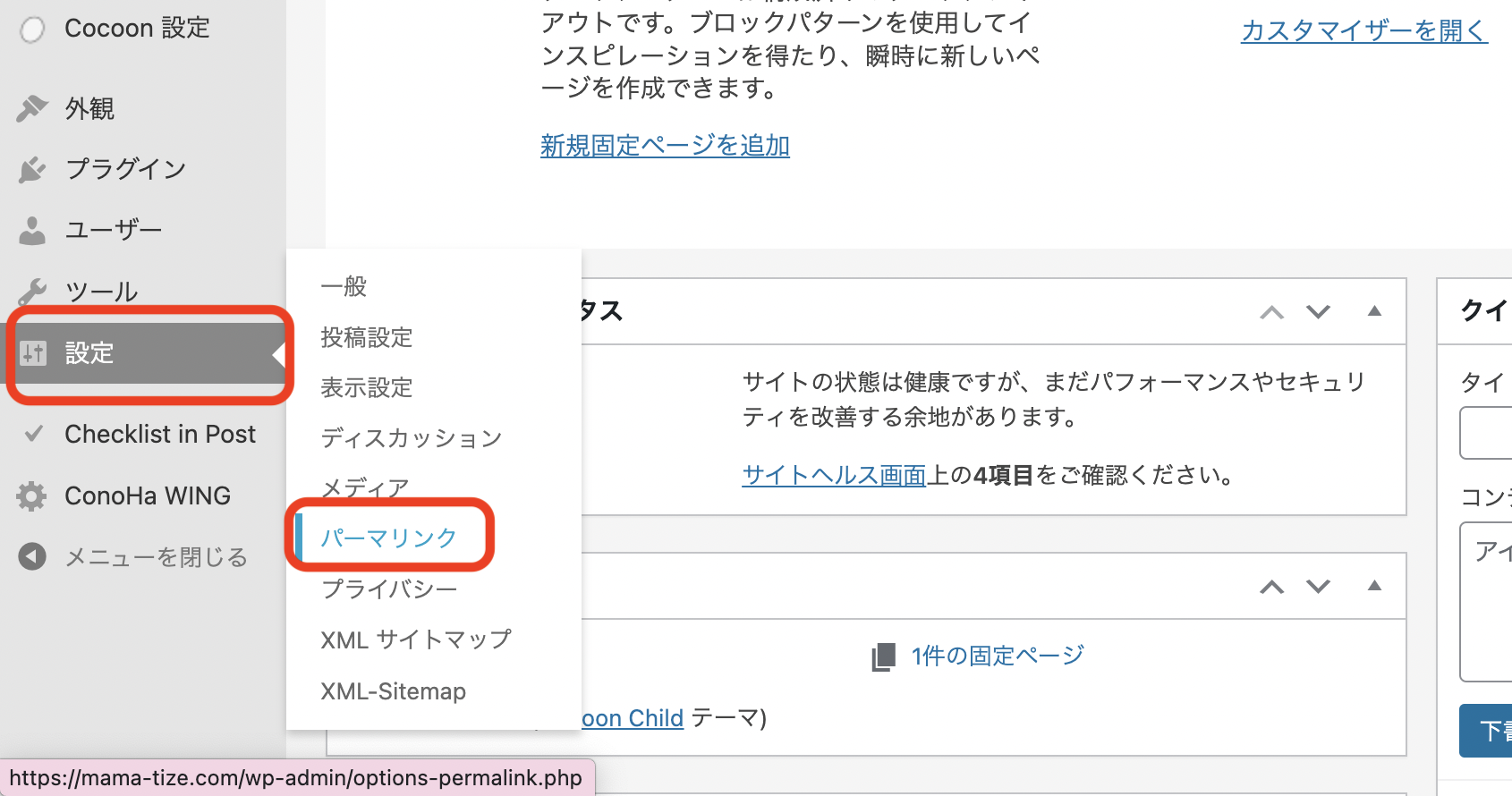
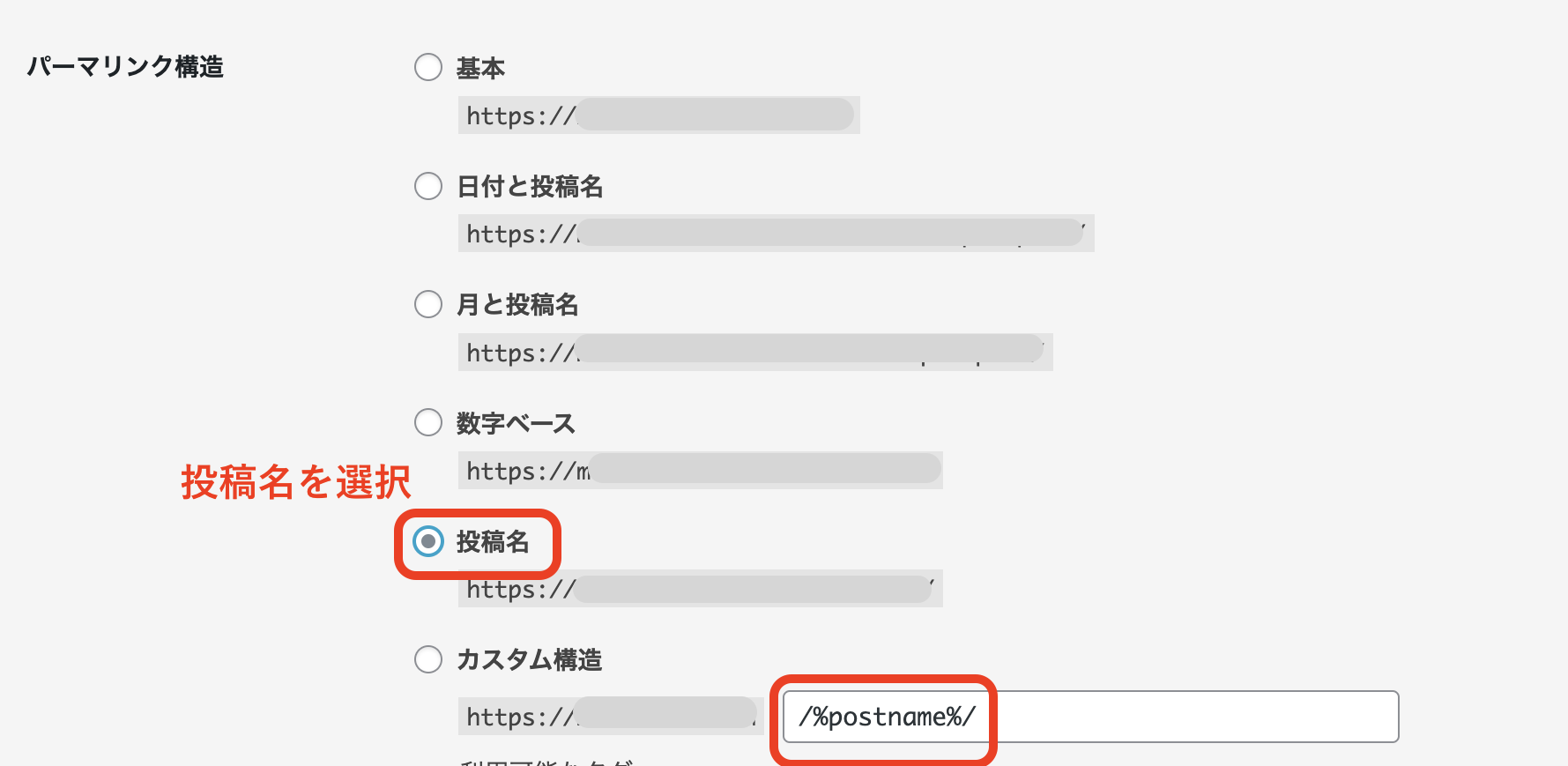
プラグインの設定
続いて、プラグインを設定します。
プラグインとは、ブログをより使いやすくしてくれる拡張機能のことです。
ブログを始めるために、以下の5つをインストールしておくと便利です。
プラグインの追加方法は、ダッシュボードから「プラグイン」→「新規追加」を選択し、
キーワード欄でプラグインを検索します。
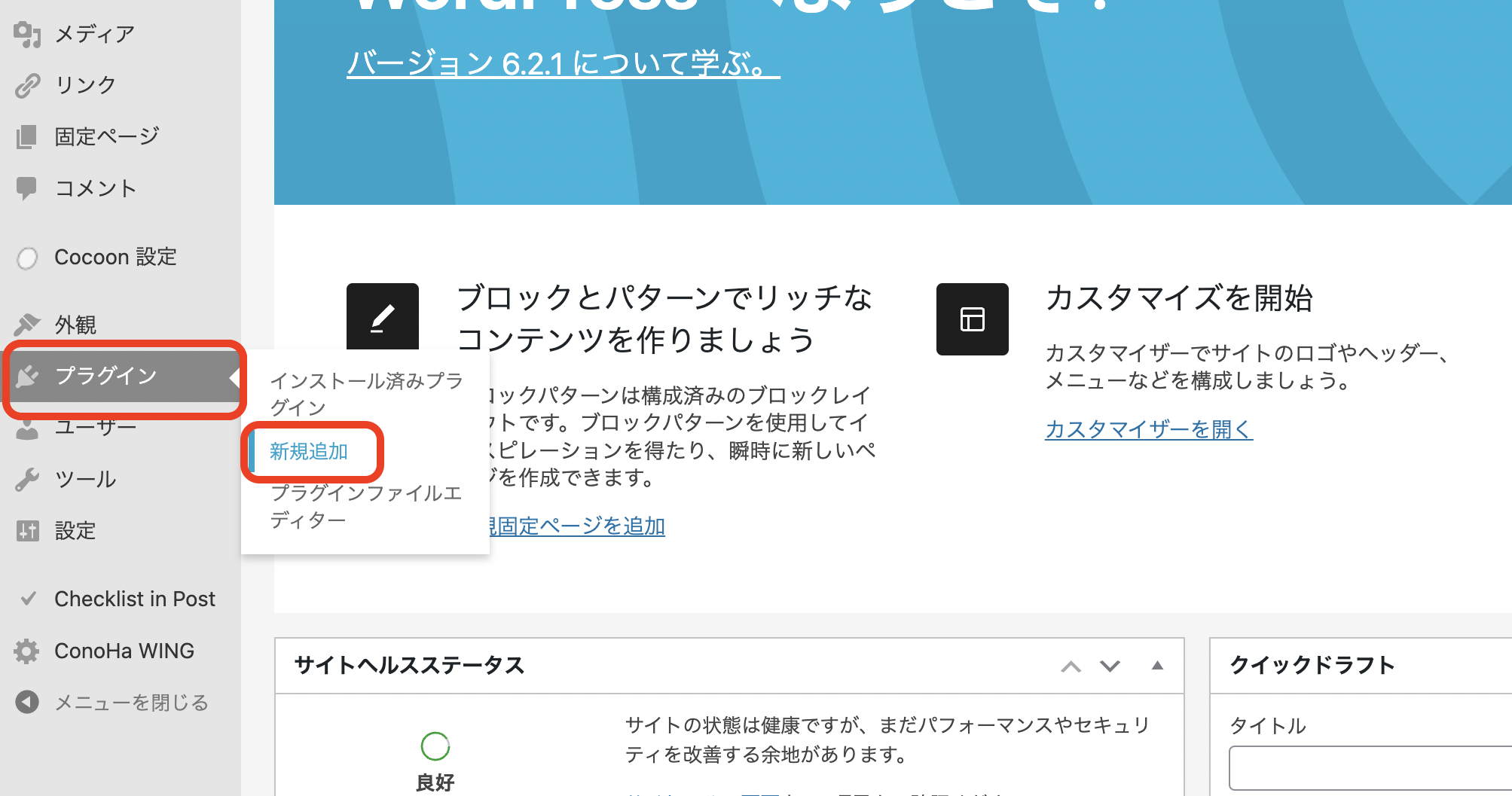
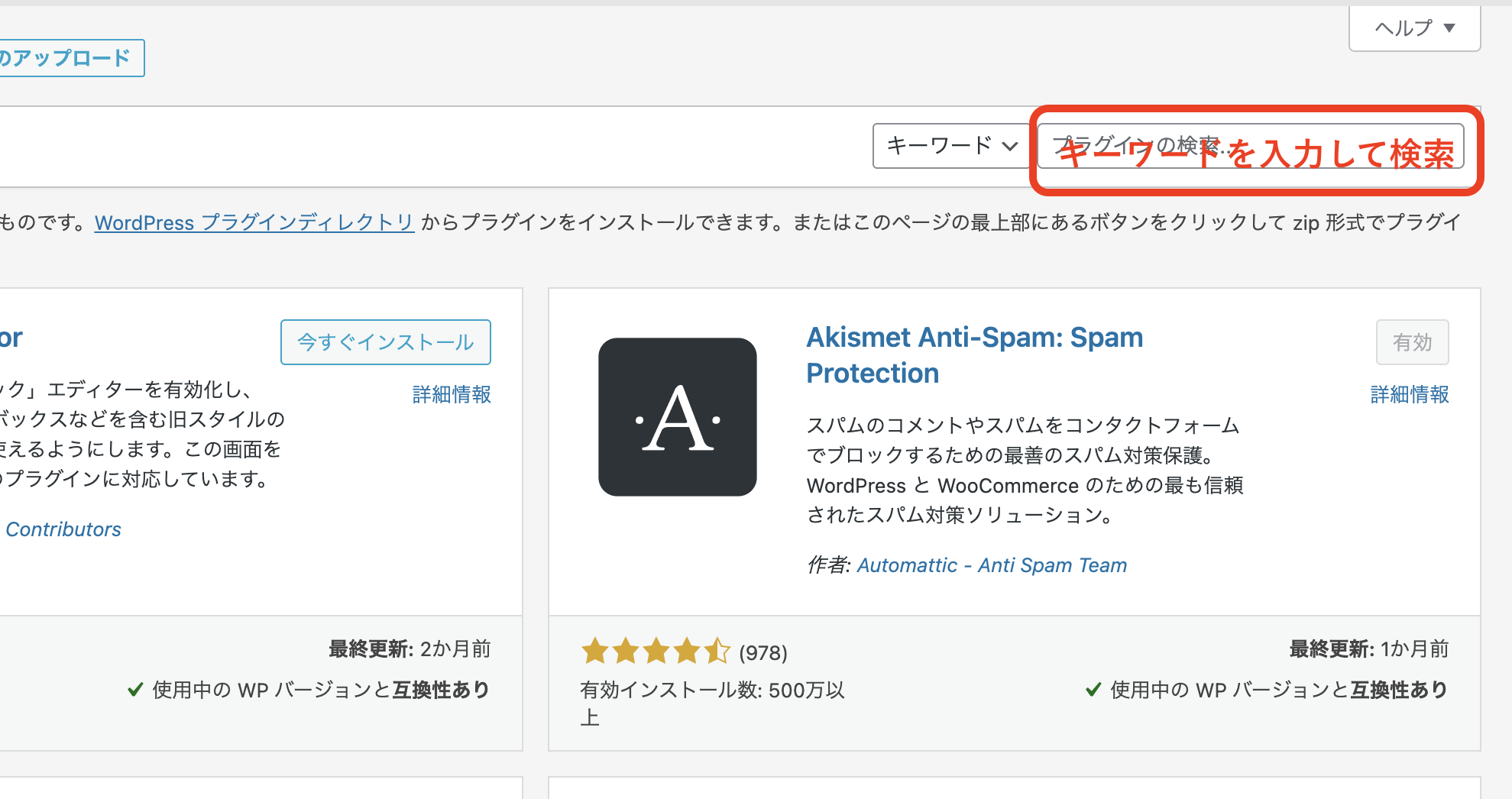
「今すぐインストール」をクリックしてインストールした後、有効化したらプラグインの完了です。
アナリティクス・サーチコンソールの設定
最後に、Googleアナリティクス・サーチコンソールについて設定をして、初期設定は完了です。
どちらもブログを始める時に設定しておくべきアクセスに関するツールです。
どちらもブログのアクセスアップに活かすことができるので、早めに入れておきましょう。
WordPressで今すぐブログを!

私自身もブログを始めるまで、悩んだり調べたりする時間が長く、
なかなか始めることができませんでした。
考えることばかりが先行すると、時間を無駄にしてしまいます。

まずは、やってみることです!
ブログ開設には、複雑な過程がいくつもあるイメージでしたが、
思ったよりもカンタンに開設する事ができるのも、WordPressブログの良いところです。
まずは一歩、始めてみましょう!
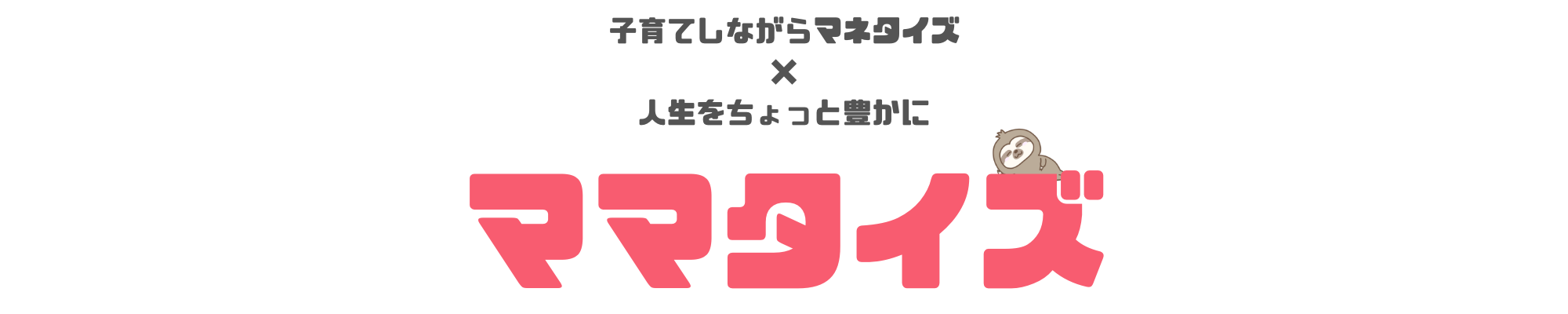



コメント